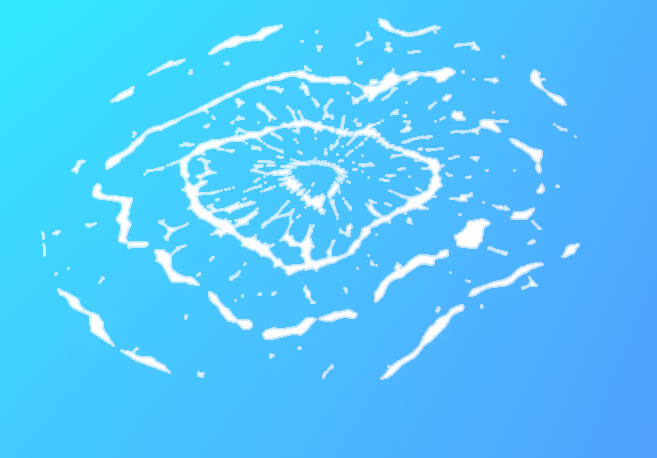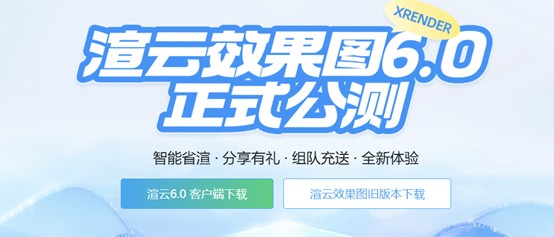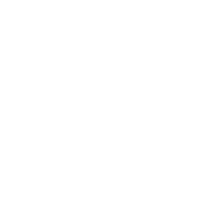使用Blender如何制作出吉卜力风格水波纹?
随着风格不同,制作的方法也是不同的,自然,有些朋友喜欢的风格也存在着大大的不同,今天说到的风格是吉卜力风格水波纹制作,小编看到有网友提问这类水波纹制作时遇到的问题,于是,今天整理这篇内容就是关于Blender如何制作出吉卜力风格水波纹?
使用Blender制作出吉卜力风格水波纹操作的方法,从两部分开始进行操作:
第一部:(红色)为圆柱状的波纹,第二部:(绿色)为水纹。
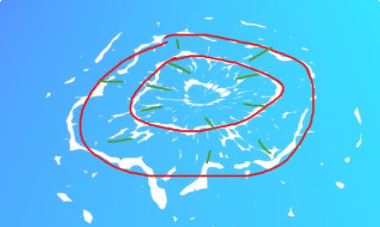
接下来,我们先来看看第一部:(红色)为圆柱状的波纹。
1、需要先创建一个面片,放大2倍,再新建一个纯轴,将平面细分至30。
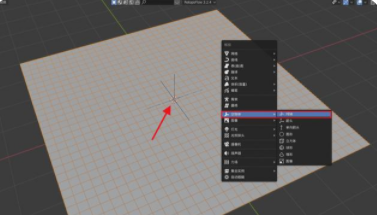
2、将面片添加一个简易变形修改器,选择弯曲,角度改为360,原点选择刚才创建的纯轴(空物体)轴向选择Z。
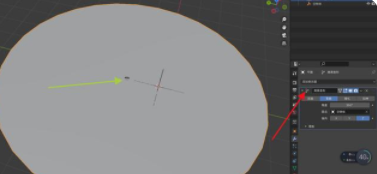
3、面片上会出现重面,选纯轴向Y方向移动直到重面消失。
4、需要将面片新建材质球,分别创建3个节点:自发光(发射)、透明BSDF、混合着色器。
在纹理节点中创建2个沃罗诺伊纹理,下方的特性输出改为平滑F1,选中上方沃罗诺伊纹理节点Ctrl+T创建贴图(你需要在插件中开启node wrangler插件)将纹理坐标改为UV并连上矢量,在转换器节点中添加运算节点,函数改为相减。
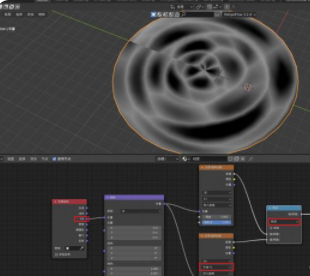
通过修改沃罗诺伊的缩放和贴图中X轴的缩放来调整形态,这边全修改为7(选中相减节点Ctrl+Shit+左键点击查看效果。
调整贴图中的Y轴输入 #frame/50 可以进行简单的K帧(数字越大速度越慢,空格为播放与暂停)。
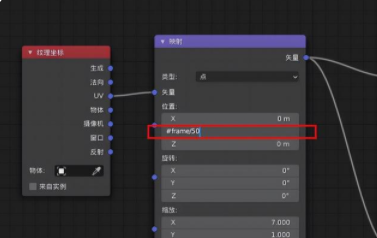
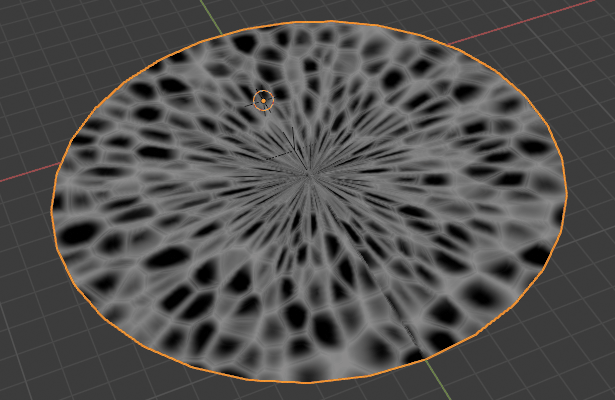
以上内容第一部分的波纹节点就制作好了。
其次,制作第二部分水纹。
1、在纹理节点中创建波浪纹理,下方改为环与Z轴,矢量中的缩放改为0.5,畸变改为11,细节改为3(你可以根据自己想要的效果进行调整)Ctrl+t将纹理坐标改为物体,位置Y轴改为-1。
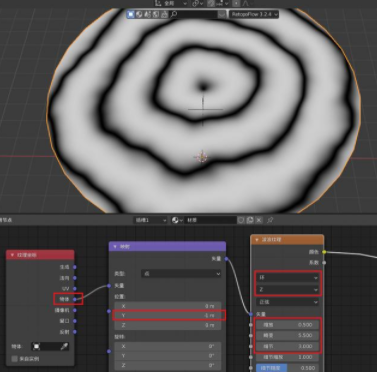
2、将相位偏移进行卡帧来查看效果,先输入#frame/3播放后暂停再选中相位偏移添加成-#frame/3,顺序很重要,若直接输入-#frame/3会报错。
3、创建一个颜色渐变节点调整成下方效果,这样我们的波纹节点也就制作完成。
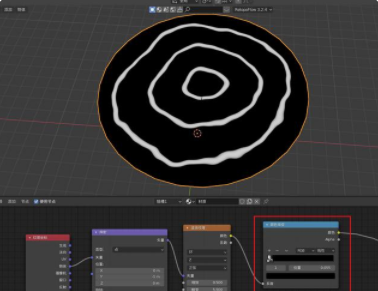
4、刚才制作好的水波和波纹连接上混合RGB节点,系数改为0.15,将2种效果混合在一起。
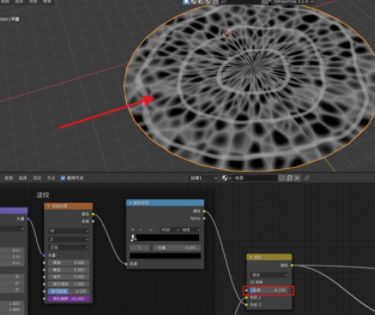
5、在转换器节点中创建颜色渐变节点,差值算法改为常直,调整成下图。
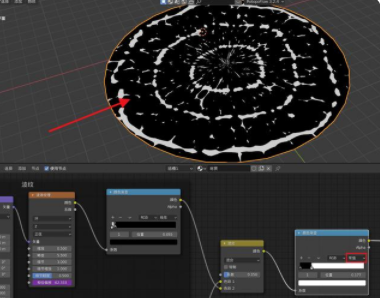
6、制作一步边缘消散的效果, 添加纹理节点中的渐变纹理将线性改为二次型球面,再添加矢量节点中的映射,缩放改为0.5,位置Y轴改为-0.5,纹理坐标改为物体,再添加颜色渐变调整为下图。
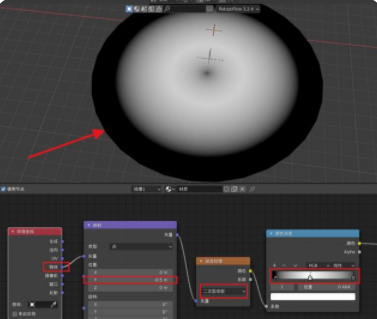
7、创建一个颜色节点中的混合RGB,改为正片叠底,之前水纹和波纹混合的节点再与刚才创建的边缘消散节点进行混合。再调整系数和渐变来控制水波纹的效果。
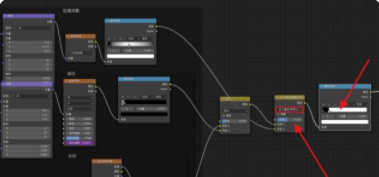
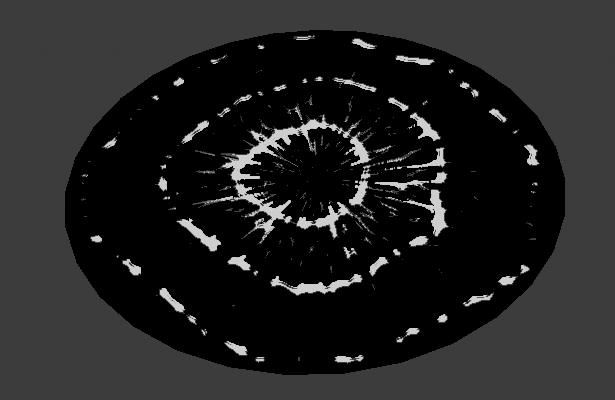
8、创建反转节点,将第一步创建的节点再连接上。选中面片将混合模型改为Alpha钳制。
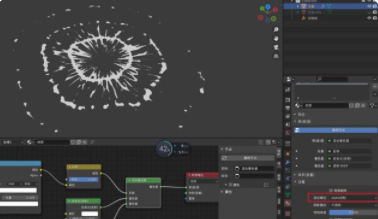
最后我们再创建一个地面面片简单给个颜色渐变就完成,如下图这样,大家看到的结果。