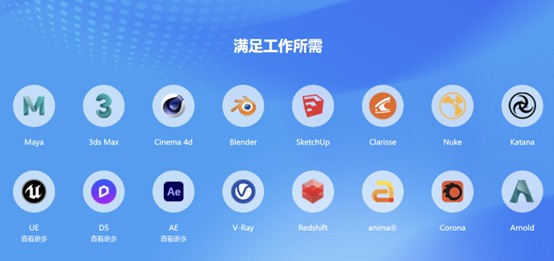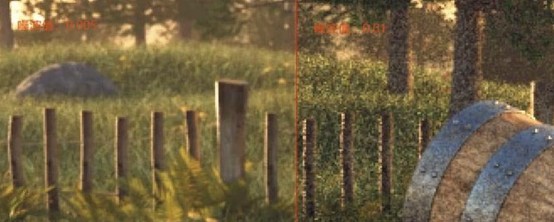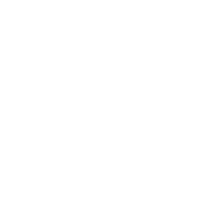如何通过Blender2.8进行烘焙法线和凹凸贴图操作呢?
如业内人士所知,Blender在国外也有广泛的应用,但在国内市场,它的普及程度并没有那么广。但是,从实际应用的角度来看,Blender这款软件学习成本比较低。使用的朋友也挺多的。
但是Blender的操作方法,可能多少都会遇到一些问题,就比如小编在网上看到有网友留言关于Blender2.8如何操作烘焙法线和凹凸贴图。为此,整理了两种方法来制作简单的法线和凹凸贴图。
一、可采用着色器烘焙
这里我们有一个简单的二维平面。整个平面是一个编程的纹理网格。例如,噪点纹理节点和凹凸节点被用作访问着色器的高度贴图。
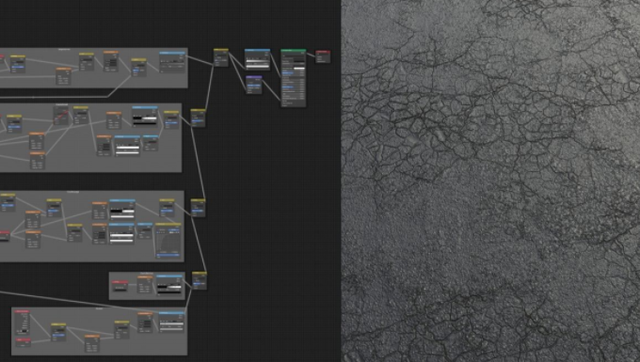
(在这里你不需要知道所有这些节点的含义,只需要知道我们可以将所有这些东西烘焙到一个图像纹理。)烘焙所有的凹凸信息到一个纹理,以取代所有的节点。接下来,看看具体操作。
1. 展开UV
如何开发UV将不会在这里描述。
2. 为烘焙制作一张图片
在blender中创建图像的方法有很多。这次我们将在着色器编辑器中完成。
Shift+A是一个图像纹理节点。单击图像纹理节点中的新按钮。在弹出对话框中,我们可以命名它并将其设置为32位浮点数。
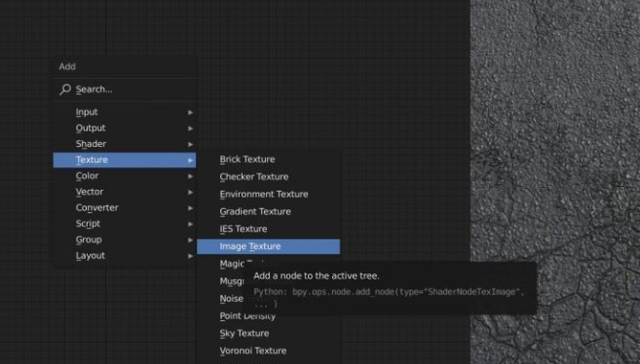
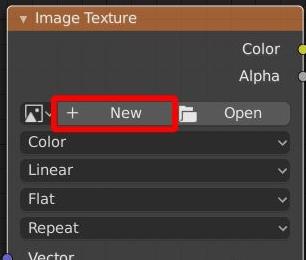
创建好图像之后,按N打开右面板。在属性中,我们可以将颜色空间从“线性”更改为“非颜色”。应该注意的是,我们可以检查Float Buffer的状态来确定它是否为32位。在这里,图像节点不需要连接到着色器,但只要让Blender知道,我们稍后烘焙的数据是为这个图像。
3、Bake
烘焙不能在eevee下执行,所以你需要切换到Cycles渲染器。我们可以在底部的渲染选项卡中找到烘焙设置。
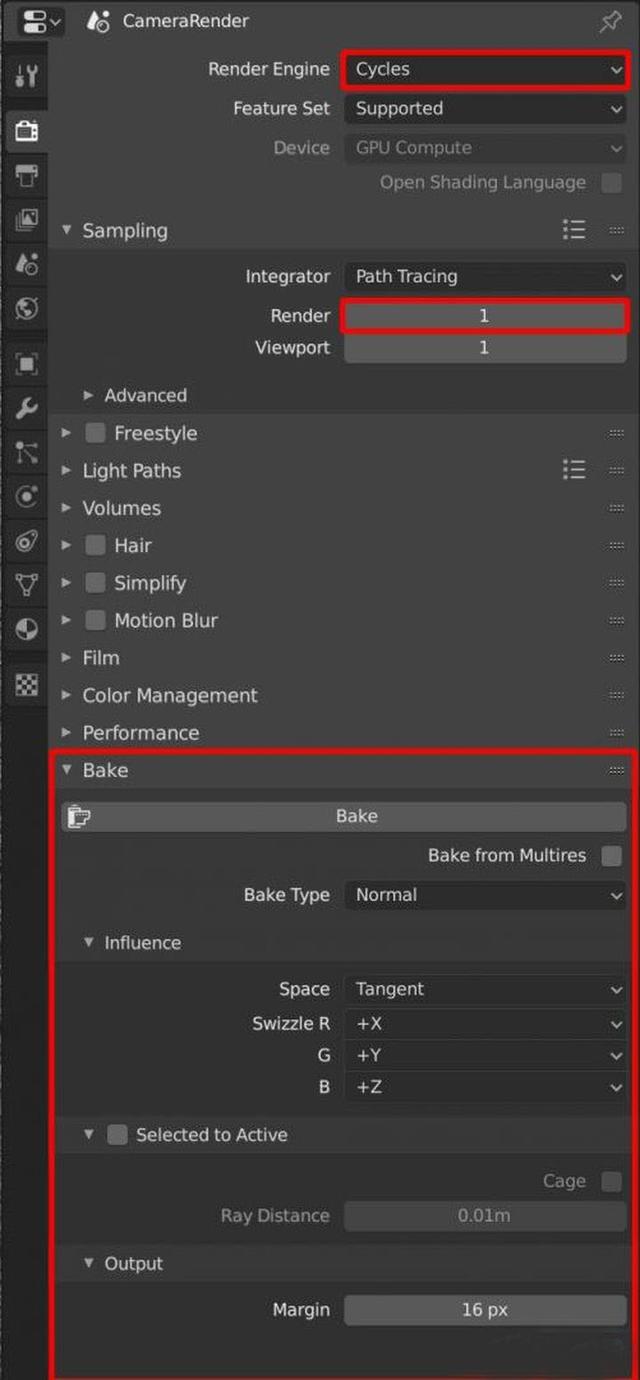
此时,要注意,采样设置为“1”。
法线,如果我们想将着色器的凹凸信息烘培到法线贴图上,只需要保持着色器的设置不变,在烘培镜头中选择normal作为烘培类型即可。
凹凸
这里你需要烘焙凹凸信息。接下来,创建一个光着色器,连接凹凸节点信息到这个着色器,然后连接输出节点的表面。
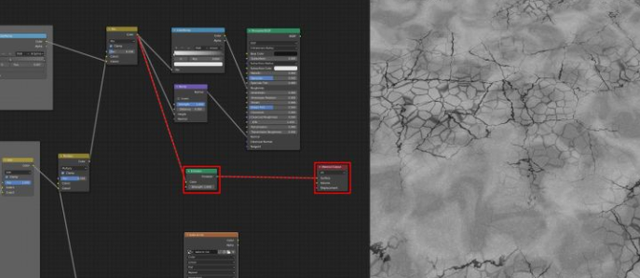
接下来我们需要在烘焙设置下直接选择“emit”作为我们的烘焙类型,然后点击烘焙。
为了节省不必要的浪费,这里的采样设置可设为“1”。
二、用另一个物体烘焙
1. 展开UV
2. 创造一个烘培的图像
3. 烘焙
用另一个物体烘焙,在烘焙面板上打开“选择激活”,并设置光线的距离。
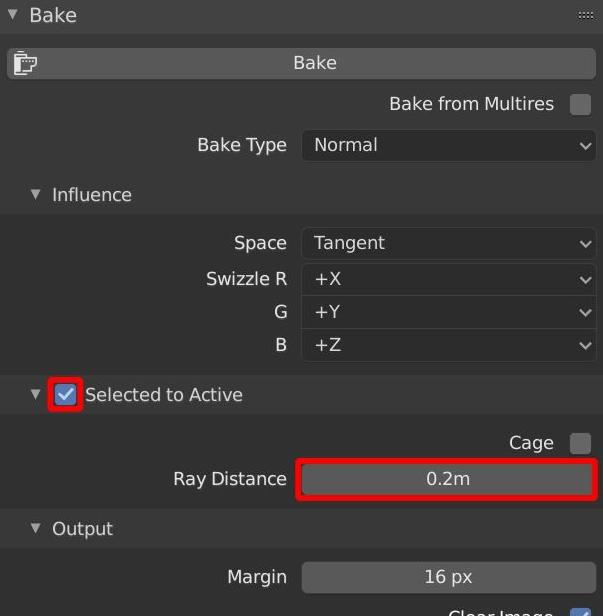
在本例中使用0.2似乎是合理的。如果在烘焙后它看起来不正确,你可以尝试将这个射线距离设置为更高的值。在烘焙的时候,我们需要选择我们想要烘焙的对象(通常是一些高精度的网格),然后移动我们想要烘焙的对象(使其成为我们的目标网格)。然后,像之前一样,确保在我们的着色器编辑器中选择了正确的图像节点,然后单击烘焙按钮即可。