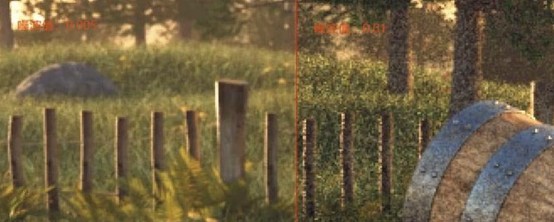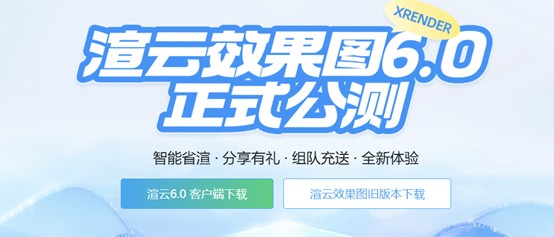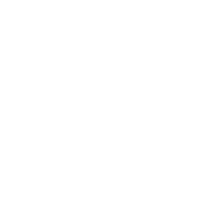C4D渲染中如何设置多通道?
将线性工作流与多通道结合使用时,我们建议您使用至少 16 位颜色深度进行渲染。如果这不可能,请禁用线性工作流选项以恢复正常的 Cinema 4D R12 属性(原因:多通道与线性配置文件一起保存。
使用多个 Multi-Pass 时,不建议将它们保存为单独的 QuickTime 视频。由于 QuickTime 的限制,这些可以很快达到其极限。改用单帧(这实际上是推荐的渲染输出方法)。
Cinema 4D 提供多种输出格式和选项。Multi-Pass 渲染和 RLE/RPF 位图格式使以多种方式和各种应用程序编辑渲染图像成为可能,包括可以使用 Multi-Pass 图层的 Photoshop 和 BodyPaint 3D。
例如,久经考验的真实 TIF 格式(标记图像文件)可以包含一个 alpha 蒙版,而该蒙版又可用于遮罩对象。
您还可以编辑或嵌入其他特定于图像的信息,例如阴影、照明、透明表面等。RLA 和 RPF 输出格式使这成为可能。Photoshop PSD 格式也可用于包含此信息。一个 8 位通道被添加到正常的图像信息中,例如,它只包括图像的阴影区域,这些区域又可以用作 Photoshop 或 Combustion 等程序中的效果蒙版。
这使得以高效和专业的方式添加或强调阴影、照亮图像区域或复杂的动画合成成为可能。此外,可以为不同的光源创建单独的通道,这样可以非常精确地控制和修改照明条件 - 这在渲染图像中!
使用这些额外的渠道不需要更多的时间。例如,多通道渲染使得渲染具有两个或多个不同照明场景的场景成为可能。渲染图像或动画时,您所要做的就是禁用具有您不想保留的照明场景的图层。您为场景创建的反射、镜面高光和部分环境照明也可以禁用、添加或以其他方式操作 - 对于单个图像或动画。这可以消除大量渲染测试的需要,从而为您节省大量时间。
包含模拟 GI 的先前版本 Cinema 4D 中的场景现在可以使用真实 GI 进行查看,并且可以在单个图像中比较两个版本。产品可以使用多种照明场景进行照明并同时渲染。单个图像可以包含多个图层,每个图层都有不同的照明场景。然后可以在图像编辑程序(例如,BodyPaint 3D)中禁用或删除不需要的通道。
视频效果可以被限制或应用于特定图层。这个可能性列表非常好,除了上面提到的方法之外,还为您提供了多种编辑图像和动画的方法。
此页面上描述的设置是全局的,需要针对特定对象进一步修改。
如何使用多通道
那么,如何定义应该渲染哪些通道呢?有两种方法可以做到这一点:
-
单击多通道按钮
-
右键单击Multi-Pass
将出现包含所有必要命令的菜单。如果通道已启用,它将显示为“Multi-Pass”本身的子项,也可以在那里禁用。
在项目渠道下拉列表如下:
添加图像层
将构成合成图像的所有图像层添加到选择列表中。这些层是:环境、漫反射、阴影、反射/镜面反射(都在反射通道中)、折射、大气和大气(乘法)。所有其他图像层(请参阅下面的层)可用于视觉效果,但实际上不是合成图像的一部分。
如果您安装了高级渲染模块,全局照明和光子焦散层也会通过此命令添加到选择列表中。
添加材质层/添加所有
同时选择所有图像和材质层。
选择所有包含前缀Material 的通道。这些是场景的素材通道。Multi-Pass 通道包含有关场景对应材质通道的信息(例如,Material Color Pass通道包含场景中每个对象的材质颜色)。
注意:这些特殊频道与普通用户无关。但是,插件开发人员可以利用这些渠道。
可以选择以下材质层:颜色、漫射、亮度、透明度、反射、环境、镜面反射、镜面反射颜色、法线和 UVW。
消除
可以使用鼠标选择通道(也可以结合 Shift 或Ctrl/Cmd键进行多项选择)。
此命令删除所有选定的频道。
移除所有
清空选择列表。
混合通道
创建一个混合层。例如,您可以将阴影、全局照明和光子焦散混合为一个图层。选择此命令后,将打开一个对话框。启用要混合的通道,然后单击“确定”。
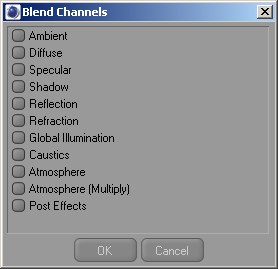
混合通道选项。
对象缓冲区
启用此通道将打开以下对话框:
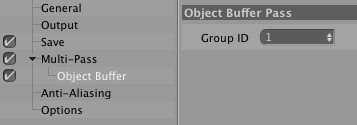
这将为在其合成标签中使用指定 ID 号的对象创建一个遮罩层。选择此命令后,对象缓冲区对话框打开。输入所需的 ID 号,然后单击“确定”。
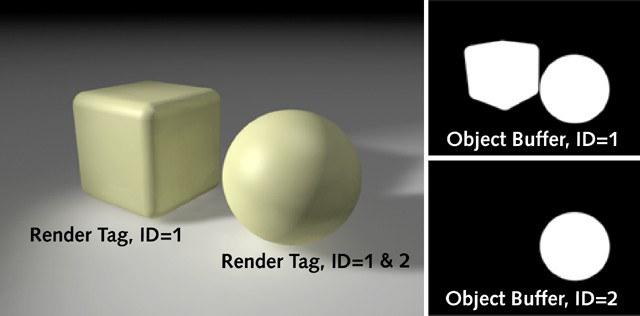
球体出现在两个对象缓冲区中,因为它的合成标签有两个 ID(ID=1 和 ID=2)。
多维数据集的合成标签被分配了 ID 1,球体的合成标签被分配了两个 ID:1和2。右侧是两个 Alpha 通道,它们是由于在多通道设置中定义的两个对象通道(第一个具有 Group ID 1,第二个具有 Group ID 2)而创建的。
RGBA 图像

最后渲染。
包含我们所知的图像信息。红色、绿色和蓝色加上 alpha 蒙版,具体取决于所使用的位图。在保存设置定义所述α掩模是否应该被计算并取得的图像的一部分。

仅仅是一个灰色的表面:环境照明。
该通道一方面显示环境光照射的图像区域如何受到![]() 环境对象的影响。它还显示所有显示为灯光的对象(例如,具有活动亮度通道的材质或在环境通道中加载的纹理的对象。
环境对象的影响。它还显示所有显示为灯光的对象(例如,具有活动亮度通道的材质或在环境通道中加载的纹理的对象。
扩散

渲染场景的漫反射照明。照明在没有镜面高光和反射的情况下渲染,仅基于阴影(阴影但没有明确的阴影!)。
镜面反射
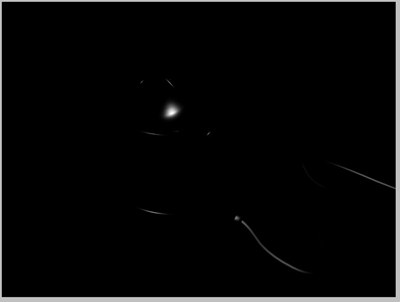
镜面色散示例。
显示图像中出现镜面高光的区域。
还要注意Specular Multi-Pass 设置。
阴影
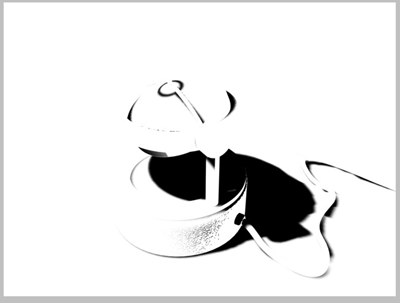
主光源的阴影。
显示图像的阴影区域。
反射

反射面和反射在其中的物体。
显示所有反射面。
请注意,将不包括来自 SLA 着色器(例如 Mabel、Cheen 等)的反射。
折射

透明表面及其背后的物体。
创建一个通道,显示所有透明表面,包括折射,以及位于这些表面后面的对象。
全局照明

渲染图像的漫反射通道。
如果在渲染设置中选择并相应地设置了 GI,将显示该通道的效果和散射光的效果。
焦散
如果为多通道渲染启用,当光穿过透明或反射表面时产生的典型折射反射可以单独保存到该层。
请注意,Cinema 4D 提供两种类型的焦散。在Caustics Multi-Pass 通道中,只有光子焦散(这些可以在灯光的Surface Caustics和Volume Caustics设置中找到)被分离。GI 焦散(编辑渲染设置菜单中的折射焦散和反射焦散)将出现在全局照明多通道通道中。
大气层
气氛(倍增)
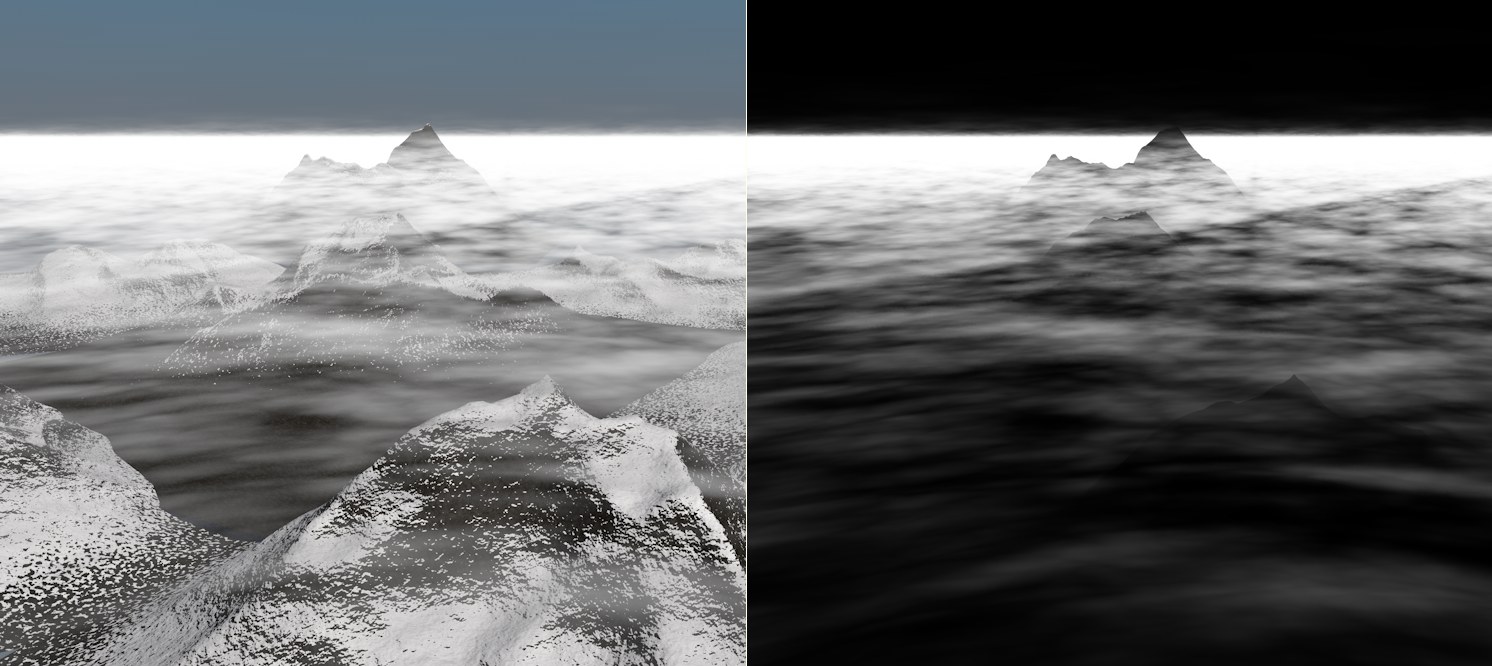
左边是正常渲染的图像,右边是多通道“气氛”
所有体积图像元素都将保存在此通道中。这些可以包括:
-
来自物理天空的雾、体积云、彩虹等。
-
PyroCluster 效果。
材料
带有前缀Material 的其他通道用于为与整个场景相关的给定材质通道创建附加通道。这些频道与 Cinema 4D 的正常使用无关。
照明
该通道显示整个场景中的亮度分布(包括阴影),就好像所有对象都是白色的一样。只会显示物体表面上的光色散。
深度
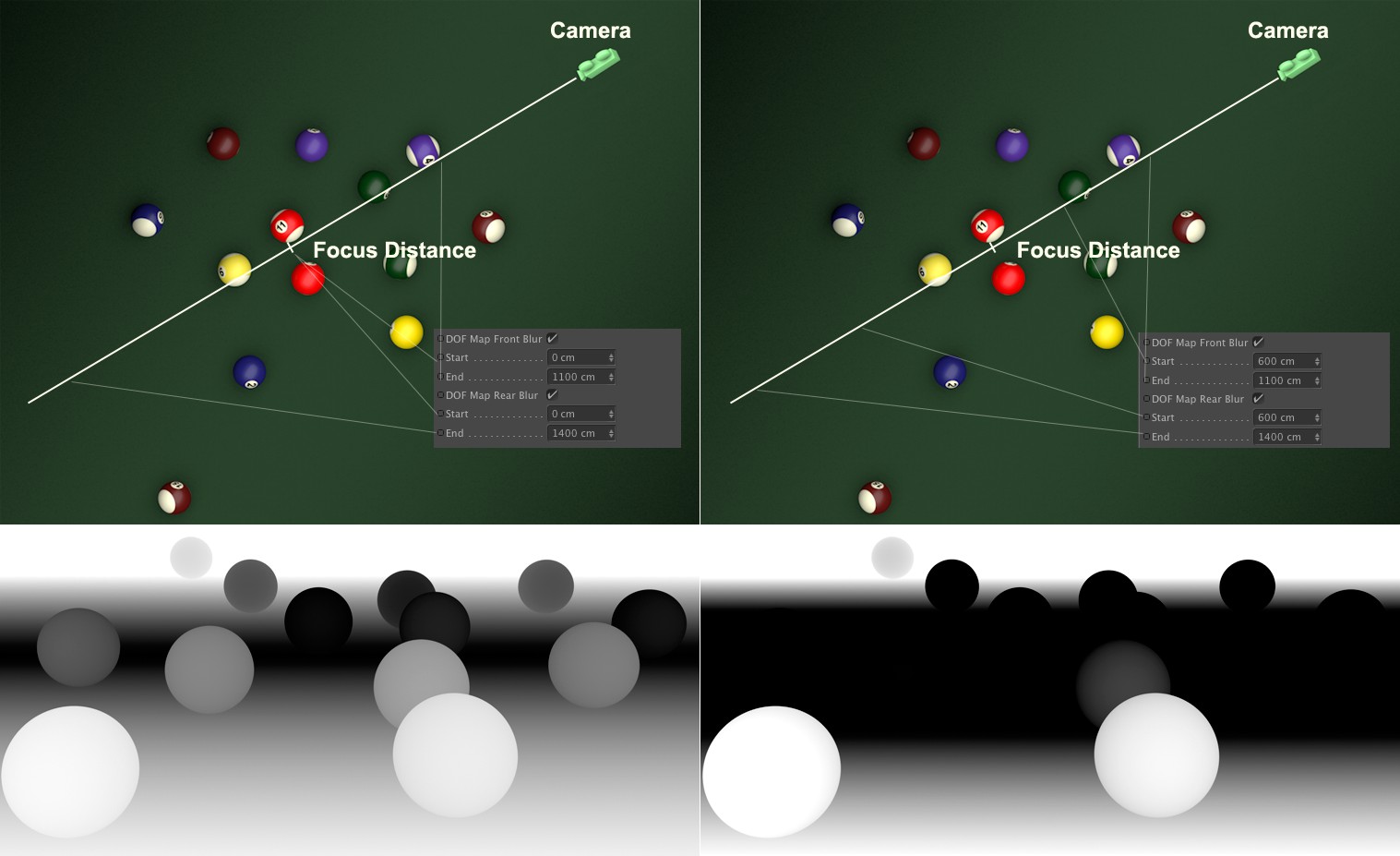
此选项可让您创建深度图(灰度图像,根据它们与相机焦距的距离定义项目元素)。焦平面上的对象(使用Focus Distance定义)将显示为黑色。物体离焦平面越远,它就会越亮 - 包括白色。这有什么用?使用深度图,第三方应用程序可以快速计算出相当准确的景深。
可以在相机设置(DOF Map Front Blur)中定义焦平面,其中可以定义前后区域,其中可以定义黑白灰度渐变。
可以使用物理渲染器计算物理上正确的景深。
灰度深度通道的对比度由相机的模糊设置控制。要获得全对比度,请将 Front Blur 的 Start 值设置为紧接在最靠近相机的对象之前。将后方模糊的结束值设置为紧跟在离相机最远的对象之后。设置这些值的最简单方法是在视口中拖动相机的手柄。
后期效果
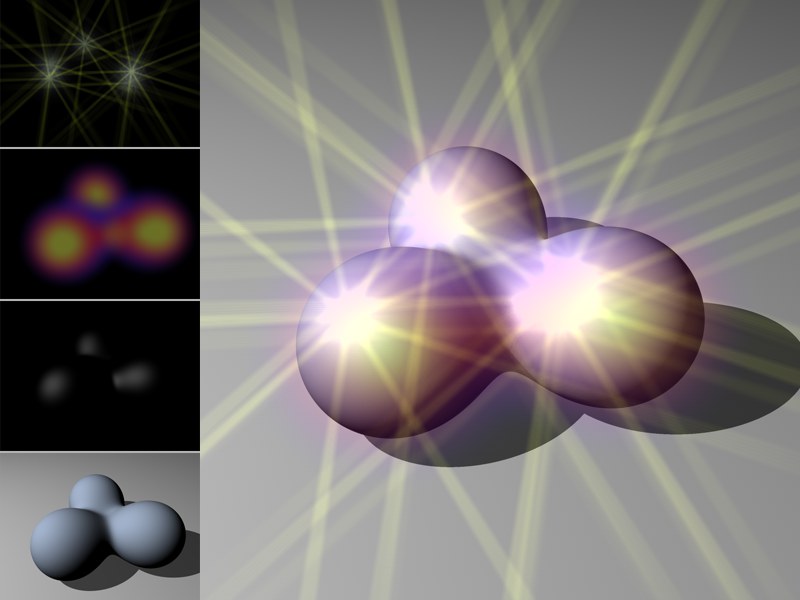
从左上角到左下角:高光 (AR)、发光 (AR)、镜面反射和漫射,每个都作为单独的后期效果通道。
后期效果通道可以将各种后期效果(PyroCluster、镜头效果、矢量运动模糊、高光、发光效果、发光)作为单独的通道进行渲染。
材质法线
不要与法线贴图混淆,这些法线组件被渲染为 RGB(X=red, Y=green, Z=blue)而没有抗锯齿。这是为了与其他应用程序兼容而设计的。
材质 UVW
该通道根据对象的 UVW 坐标以绿-红-蓝渐变渲染对象(无抗锯齿):U=red , V=green , W=blue。After Effects 等应用程序可以轻松处理这些文件。
运动矢量
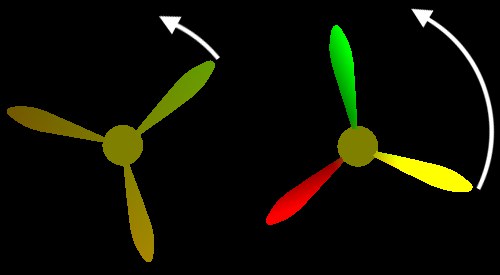
左:缓慢旋转的螺旋桨;右图:螺旋桨旋转得更快。
Motion Vector可让您输出颜色编码的运动向量。根据移动方向,每个对象像素将相应地着色为red=X;绿色=Y ; 不使用蓝色)。第三方应用程序,例如 ReelSmart Motion Blur,可以根据这些颜色计算运动模糊。可以使用运动比例设置(渲染设置.../选项页面)定义最大长度。
环境光遮蔽

您可以根据渲染设置中的环境光遮蔽选项为整个场景生成环境光遮蔽通道。
请注意,AO 传递位于折射透明材质后面的对象将失败,即,环境光遮挡将被简单地忽略。
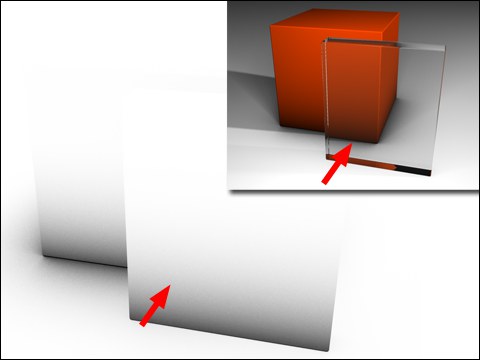
对于位于折射透明表面后面的对象,环境光遮挡不能用作多通道。
物理多次通过
上面描述的多通道在与使用反射通道的物理材料(或基于节点的材料,其工作原理与物理原理完全相同)结合时的功能受到限制。
使用第 20 版中添加的多通道,可以正确地从单个多通道中添加完成的渲染图像。这在以前的 Multi-Pass 中是不可能的。新的 Multi-Pass 将漫反射部分和反射部分彼此干净地分离。
这仅在如上所述仅使用物理材料并渲染和添加以下多通道时才有效:
-
四种多通道间接镜面反射、直接镜面反射、间接漫反射和直接漫反射
-
折射
-
材质亮度
如果使用混合模式Add将它们堆叠为图层,则结果将与渲染结果相同(有关例外情况,请参见下文)。
直接漫反射/间接漫反射/直接镜面反射/间接镜面反射
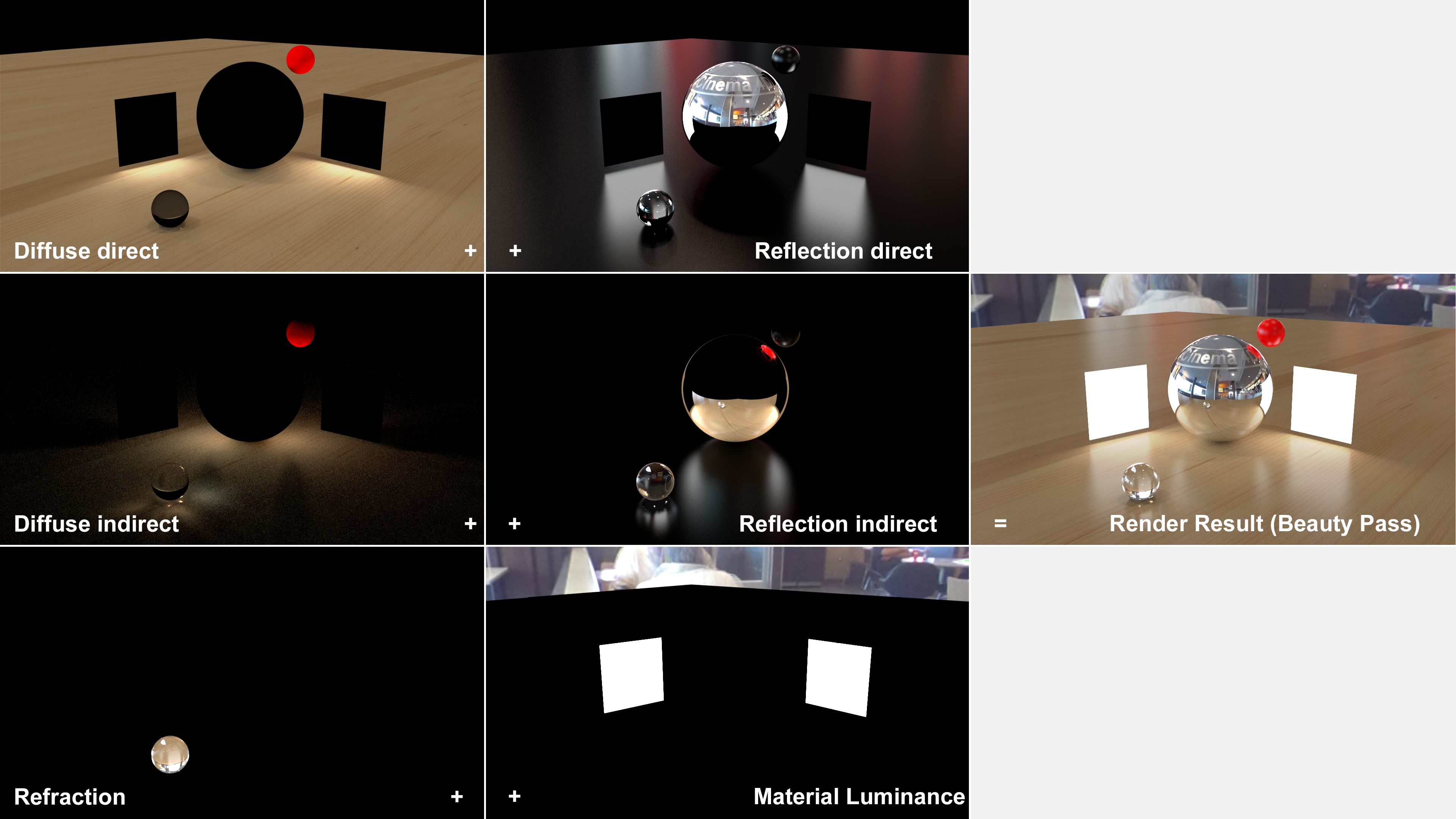
仅通过加法产生美丽通道的多通道(此场景由区域灯和 HDRI 天空照亮)。
请注意,与两个直接传递(直接漫反射和直接镜面反射)一样,仅描绘了光源的直接效果(即通过区域光和 HDRI 天空和反射的直接照明),而两个间接传递(间接漫反射和间接反射) Specular) 还描绘了其他场景对象的效果:漫反射通道是间接照明(例如,地板上大球体的焦散,也称为全局照明)和反射通道是其他对象的反射(例如,地板和大球体中的小红色球体)。
关于材料,这意味着:
-
漫反射多通道包含由材质的漫反射部分生成的颜色 (Lambert/Oren-Nayer)
-
反射 Multi-Pass 包含由材料反射部分 (Beckmann/GGX/Phong/Ward) 产生的颜色。
与直接通过一样,直接多通道受噪声的影响较小。对于合成工作流程,这意味着去噪过滤器可能仅适用于间接 Multi-Pass,例如,而无噪声的直接 Multi-Pass 不需要此类过滤器,这可能会忽略细节。
请注意,当使用较大的区域光(例如,在区域光的反射中)时,美容通道和所有多通道的总和之间可能会出现微小偏差。
照率
对应于材质颜色多通道,仅假设物理材质,而不是材质通道颜色。输出漫反射默认选项卡的反射通道中的颜色。
MBL 原始数据
可以在函数本身中找到 有关Magic Bullet Looks 的详细信息。如果您需要在没有 Magic Bullet Looks 效果的情况下遍历整个图像,请启用此 Multi-Pass。
单独的灯
使用单独的灯光来选择哪些光源具有自己的单独层。
以下选项可用:
没有任何
没有单独的层。
全部
每个灯都有单独的层。
已选
为启用了“单独通道”选项(“常规”选项卡)的所有灯光单独图层。
灯光实例不能与单独的灯光一起使用。
模式
使用 Mode 来控制漫反射、镜面反射和阴影信息如何为每个拥有自己层的光源分层。
1个频道
漫反射+镜面反射+阴影
为漫反射、镜面反射和阴影添加一个混合层。
2通道
漫反射+镜面反射+阴影
为漫反射和高光添加一层混合层,为阴影添加一层。
3个频道
漫反射+镜面反射+阴影
添加一层漫反射层、一层镜面反射层和一层阴影层。
阴影校正
在打开阴影的情况下渲染 Multi-Pass 时,由于抗锯齿,对象边缘可能会出现轻微的伪像,例如亮线。要防止出现这些工件,请启用此选项。
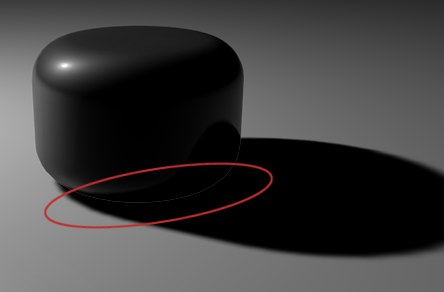
启用
阴影校正
以防止在对象边缘出现伪影。