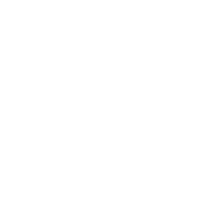Maya渲染中如何设定导入导出模板?
将渲染设定导入和导出为模板
创建并导出主设定,然后导入并重用它来从序列中构建快照。以 .json 文件格式导出渲染设置(渲染层、集合和覆盖)。将此设置导入到另一个场景中,并在多个合并选项之间进行选择。
导出序列设置中的 .json 模板并将此模板应用于其他快照,以避免分别设置每个快照。
模板是表示整个(所有渲染设置节点)或部分渲染设置(例如,集合的子集或渲染层及其集合)的 .json 文件。
您还可以在导出时添加注释,这些注释将在您导入 .json 文件时显示。对于高级用户,也可以选择在任意编辑器中编辑 .json 文件,所做的更改将在导入时反映。通过 .json 导出的优点是,易于读取且易于通过脚本生成 .json 文件。
注:由表达式或动画曲线上的关键帧驱动的覆盖属性不能与渲染设定一起导出。
场景内容不会作为 .json 文件的一部分导出,只有渲染设置(层、集合、覆盖)才会作为其一部分导出。
导出完整的渲染设置
在“渲染设置”(Render Setup)编辑器中选择“文件 > 导出全部”(File > Export All),以 .json 文件格式导出渲染设置。
此外,还可以向“注释”(Notes)字段添加注释;例如,有关上次更改内容的详细信息或渲染设置的描述。注释持续存留在场景中并与 .json 文件一起保存。
默认情况下,“渲染设定”(Render Setup)节点以及场景的“渲染设置”(Render Settings)和“AOV”(AOVs)将与 .json 一起导出。在导入时,会导入渲染设定节点、.json 文件中的 AOV,所有场景渲染设置也会被 .json 文件中保存的设置覆盖。若要仅导出“渲染设定”(Render Setup)节点,请在“文件 > 导出全部”(File > Export All)窗口中禁用“导出渲染设置和 AOV”(Export Render Settings and AOVs)选项。 这样,您可以导入模板以使用其渲染设定节点,而无需修改要向其中导入的场景中的“渲染设置”(Render Settings)或“AOV”(AOVs)。
此设置将与首选项一起保存,并在重新启动 Maya 时保留。您还可以将环境变量 MAYA_RENDER_SETUP_DISABLE_RENDER_SETTINGS_AOVS_EXPORT 设置为 1 以始终禁用此选项,或者设置为 0 以启用此选项。
将渲染设置导入到场景中
从“渲染设置”(Render Setup)编辑器中选择“文件 > 全部导入”(File > Import All),导航到要导入的 .json 文件,然后从以下导入选项中进行选择。
注: “全部导入”(Import All)选项只能用于导入完整的渲染设置。若要导入通过“导出选定对象”(Export Selected)快捷菜单导出的 .json(例如,仅包含一个集合或覆盖的 .json),则必须导入模板。
-
覆盖(Overwrite)
-
使用导入的渲染设置完全覆盖现有的渲染设置。当前所有的渲染设置内容将替换为导入的内容。
-
合并(Merge)
-
如果节点相同(即,具有相同的名称),则将现有的渲染设置内容与导入的内容合并。当前渲染设置中不存在的内容将按原样导入,不加修改。
-
重命名(Rename)
-
当前渲染设置中存在的内容不会修改,.json 文件中的所有渲染设置内容将会导入并使用前缀重命名。在“附加文本”(Append Text)字段中,输入要添加到这些导入节点的前缀。
导出时在“注释”(Notes)字段中输入的注释,或者已添加到 renderSetup 节点的 notes 动态属性的注释,均会在“导入”(Import)窗口的“注释”(Notes)字段中显示。有关更多详细信息,请参见下文中的“附加其他注释”。
“预览”(Preview)窗口显示要导入的 .json 文件的内容。
注: 导入渲染设置之后,层可见性图标  周围将显示红色边界;单击此图标可刷新层并查看更新的结果。
周围将显示红色边界;单击此图标可刷新层并查看更新的结果。
附加其他注释
注释内容可以包括多行,并保存在 renderSetup 节点的 notes 动态属性中。
可以在命令行中输入 select renderSetup 来选择 renderSetup 节点,然后在“属性编辑器”(Attribute Editor)底部的“注释”(Notes)字段中附加其他注释。
如果导出文件时 renderSetup 节点上存在注释(例如,如果导入的 .json 文件包含注释),或者如果将注释附加到 renderSetup 节点,则注释内容将显示在“导出”(Export)窗口的“注释”(Notes)字段中。
全局模板和用户模板
可以将模板保存到可全局访问的网络位置以供用户共享,或者保存到仅供您访问的本地文件夹。请参见下文中的模板文件的位置。
模板文件的位置
通过设置环境变量 MAYA_RENDER_SETUP_GLOBAL_TEMPLATE_PATH,可以设置全局模板的位置。启动后,Maya 会自动在此文件夹中搜索全局模板。可以通过“首选项”(Preferences)窗口修改此路径。这样,您不必重新启动 Maya 来修改此路径。
注:将全局模板路径设置为访问速度缓慢的远程服务器,这可能会导致加载导入模板菜单(通过  或者通过层/集合快捷菜单)时减速。
或者通过层/集合快捷菜单)时减速。
建议改为将全局模板存储到本地服务器。
同样,如果局部或全局模板路径是由许多文件或子文件夹组成的文件夹,在访问快捷菜单时可能会减慢速度。如果出现这种情况,您可能要选择其他文件夹作为模板路径。
在“首选项”(Preferences)窗口(“窗口 > 设置/首选项 > 首选项 > 渲染”(Windows > Settings/Preferences > Preferences > Rendering))中为全局模板和用户模板设置位置。
注: 从“渲染设置”(Render Setup)编辑器菜单中选择“首选项 > 渲染首选项”(Preferences > Rendering Preferences)以直接访问“渲染”(Rendering)首选项。
也可使用以下选项变量设置模板位置:
-
全局模板:renderSetup_globalTemplateDirectory
-
用户模板:renderSetup_userTemplateDirectory
默认情况下,此变量设置为 <Documents>\maya\RSTemplates。
注:以前,在 Maya 2016 Extension 2 中,此变量设置为 <Documents>\maya\Templates。
若要查询其中任一目录,请执行下列操作:
optionVar -q "renderSetup_userTemplateDirectory";
若要更改目录,请按如下所示替换选项变量的值:
optionVar -sv "renderSetup_userTemplateDirectory" "C:\myTemplates";
Maya 会自动在这些目录中搜索可用的模板。
导入和导出渲染设置的子集
导出和导入层、集合或覆盖
通过选择相应项目,然后选择“文件 > 导出选定对象”(File > Export Selected),可以导出渲染设置的子集。如果选择多个项目,它们必须为同一类型。例如,可以导出两个集合或两个覆盖,但是不能导出一个层和一个覆盖。否则,“脚本编辑器”(Script Editor)中将显示错误,指示选定的渲染设置节点类型之间存在不匹配。
通过“导出选定对象”(Export Selected)创建的 .json 文件(例如,仅包含集合及其覆盖或者仅包含覆盖的此类文件)不能通过“文件 > 全部导入”(File > Import All)导入。相反,您必须单击  按钮,或者导航到要导入文件的层或集合,然后单击鼠标右键。快捷菜单将显示所有兼容的模板类型。
按钮,或者导航到要导入文件的层或集合,然后单击鼠标右键。快捷菜单将显示所有兼容的模板类型。
导入时,全局模板和用户模板通过单独的快捷菜单列出。可以在模板目录内创建子文件夹,这些子文件夹在快捷菜单中显示为子菜单。此外,可以将鼠标悬停在列出的模板上,与每个 .json 文件一起保存的注释将显示为工具提示。请参见全局模板和用户模板。
导入时,如果现有渲染设置节点与导入的节点名称匹配,则两者将会合并。否则,当前渲染设置中不存在的节点将按原样导入,不加修改。
导出和导入渲染层
若要导出某层,请选择该层,然后选择“文件 > 导出选定对象”(File > Export Selected)。您也可以选择向“注释”(Notes)字段添加注释。
该层及其关联集合和覆盖以及注释将导出到 .json 文件中。
若要导入渲染层,请单击  ,然后在可用的层模板中进行选择。此菜单中仅列出包含层的模板文件。
,然后在可用的层模板中进行选择。此菜单中仅列出包含层的模板文件。
导出和导入集合或渲染覆盖
若要导出集合或覆盖,请选择相应项目,然后选择“文件 > 导出选定对象”(File > Export Selected)。您也可以选择向“注释”(Notes)字段添加注释。
导出集合时,其所有关联覆盖以及注释将自动包含在导出的 .json 文件中。
若要导入集合,必须导航到渲染层,然后单击鼠标右键以选择要导入的模板文件。仅列出类型兼容的模板文件。因此,如果在渲染层上单击鼠标右键,则仅列出包含集合的模板文件。不列出包含覆盖的模板文件。
同样,若要导入渲染覆盖,必须导航到集合,然后单击鼠标右键以选择要导入的模板文件。仅列出类型兼容的模板文件。
通过上下文菜单导出
为方便起见,还可以选择要导出的项目,单击鼠标右键,然后选择“导出选定对象”(Export Selected)。将显示文件浏览器,可用于输入文件名和注释。
如果选择了多个项目,则仅当所选项目属于同一类型时,才会显示此菜单项。
接受导入的节点作为渲染设置的一部分
导入渲染设置或模板后,导入的项目将以斜体亮显,便于轻松识别新导入的条目。
单击  可接受导入,以便“渲染设置”(Render Setup)编辑器中的所有项目现在均以常规文本显示。
可接受导入,以便“渲染设置”(Render Setup)编辑器中的所有项目现在均以常规文本显示。
示例
选择“沙发”(Couches)以导出“沙发”(Couches)集合,其平移和旋转覆盖包含在导出的模板中。也可以仅导出单个覆盖;例如,平移。
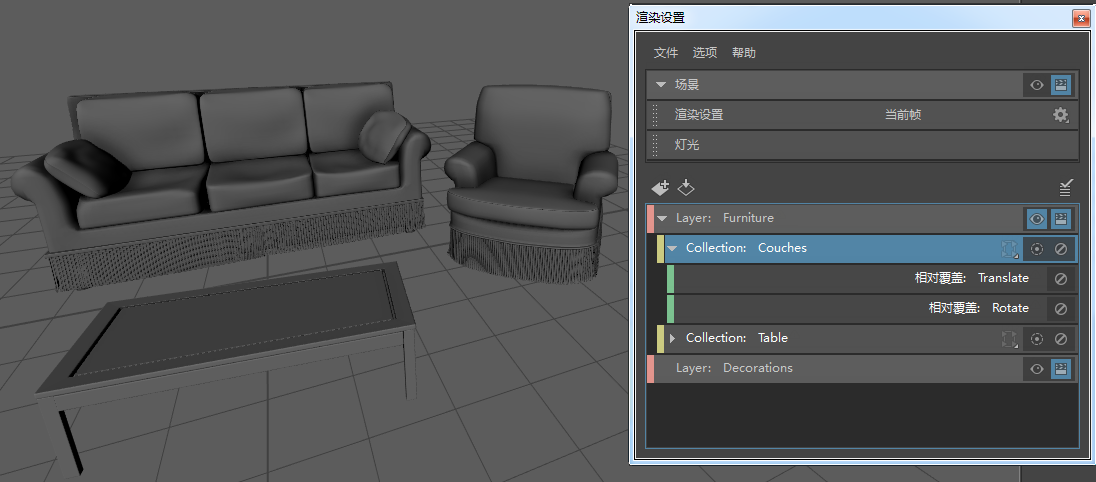
在层上单击鼠标右键,菜单中将仅列出集合类型的模板。此处未列出覆盖模板。子文件夹 RoomSceneTemplates 存在于全局模板目录内,因此将相应地创建子菜单。

在集合上单击鼠标右键,菜单中将仅列出覆盖类型的模板。未列出其他 .json 文件,例如,通过选择“文件 > 导出全部”(File > Export All)导出的文件。为便于识别,与 .json 一起保存的注释显示为工具提示。
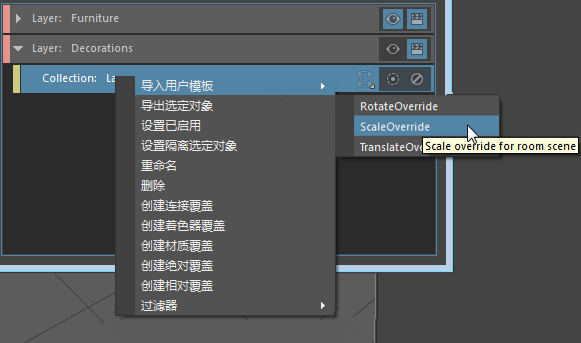
将集合作为子集合导入
您可以导出一个或多个集合,然后将其作为子集合导入不同的场景中。
在本例中,“眼”(Eyes)和“鼻子”(Nose)集合导出为 .json。
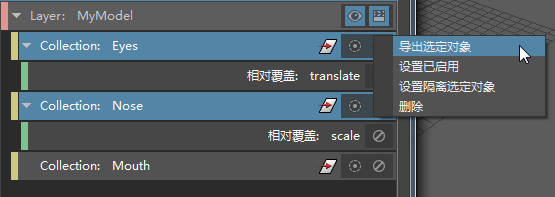
然后,将这两个集合作为“毛虫”(Caterpillar)父集合的子集合导入,同时也导入与其关联的覆盖。这样,毛虫模型将显示在层中,并且毛虫的眼和鼻子分别可以平移和缩放。
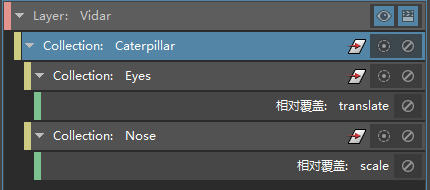
Maya 附带的渲染设置模板文件
以下模板文件适用于 Windows 平台上的 Maya 安装,可在默认用户模板文件夹 (<Documents>\maya\RSTemplates) 中找到。
以下模板文件可用于蒙版输出指定了 aiStandardSurface 着色器的对象:
-
RenderLayerExample-Arnold.json:导入此模板可创建一个包含两个集合的层。第一个集合用于将对象添加到该层;第二个集合用于指定要蒙版输出的对象,并具有对应的着色器子集合与蒙版覆盖。
-
MatteOverride-Arnold.json:导入此模板可为要蒙版输出的对象创建着色器子集合与对应的蒙版覆盖。
以下模板文件可用于创建覆盖,以便将特定摄影机设置为可渲染或不可渲染。
-
RemoveRenderableCameras.json:如果在场景中将摄影机设置为可渲染,但您想在层中将这些摄影机的子集设置为不可渲染,则导入此模板。例如,如果在场景中将 camera1、camera2、camera3、camera4 均设置为可渲染,则可以在 Layer1 中创建覆盖以将 camera1 和 camera2 设置为不可渲染。
导入该模板后,将要设置为不可渲染的摄影机添加到 Remove_Renderable_Cameras 集合。
-
SetRenderableCameras.json:如果在场景中将摄影机设置为不可渲染,但您想在层中将这些摄影机的子集设置为可渲染,则导入此模板。例如,如果在场景中将 camera1、camera2、camera3、camera4 均设置为不可渲染,则可以在 Layer1 中创建覆盖以将 camera1 和 camera2 设置为可渲染。
导入该模板后,将要设置为可渲染的摄影机添加到 Add_Renderable_Cameras 集合。