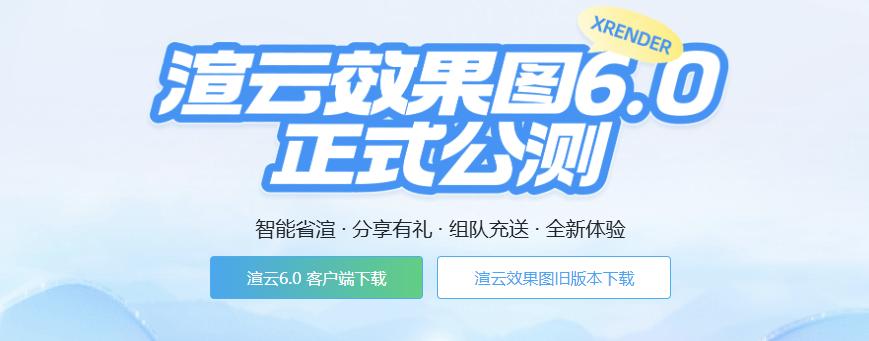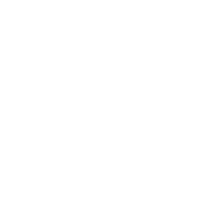掌握这些渲染技巧,立马提升3ds Max作图效率和质量
在3ds Max创作中,新入门的小白很容易出现渲染过程时间长、RAM使用率高以及硬盘驱动器上不必要的大小等问题,掌握一些小技巧,就可以达到事半功倍的效果。
3ds Max渲染常见问题
1. 高RAM使用率可能会导致场景在渲染过程中崩溃或渲染速度变慢。
因为程序需要不断地从硬盘驱动器写入和读取临时数据。而硬盘驱动器比RAM慢1000倍,甚至SSD也慢得多。
2. 过度的场景设置(例如多边形计数、材质)可能会导致渲染时间过长,项目交付时间不可控,甚至会面临更高的渲染成本。
3. 项目需要的硬盘空间越多(包括场景和资源),加载到3ds Max的时间就越长。
3ds Max渲染实用技巧与方法
场景中的几何体(多边形数)越多,场景文件就越大,渲染所需的RAM就越多,所需的时间也就越长。所以,本期的内容主要是从场景中的几何体入手,后面也会从纹理等角度具体讲解场景优化技巧,宝子们关注点点好咯!
要减少场景中的多边形数,可以尝试以下方法:
1. 检查polycount
按键盘“7”激活视口中的统计显示;或者单击视口左上角的——单击“配置视口——“统计”面板来打开和关闭更多统计选项。
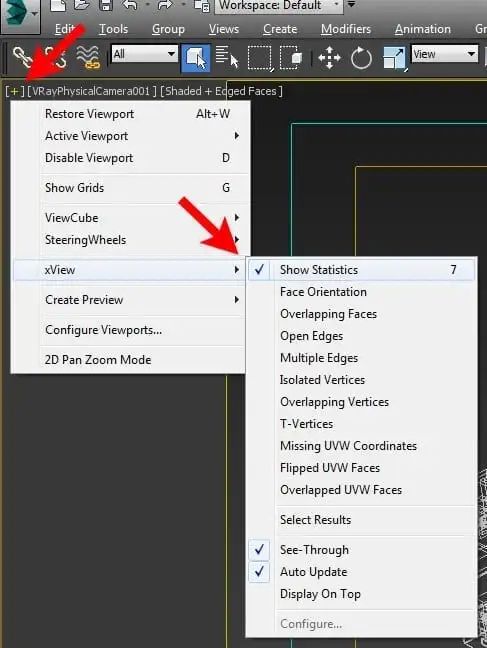
2. 删除不必要的几何图形
删除位于相机视图之外且在最终渲染中不可见的所有几何体、所有隐藏在内部或被其他对象覆盖的几何图形、所有隐藏模型和隐藏图层上的模型、以及用于建模的蓝图以及导入的CAD绘图。
可以通过在“按名称选择”窗口中单击“显示全部”板块,添加“隐藏”列来查找场景中的隐藏对象。
要查找导入或处理项目期间在场景之外丢失的模型,可以右键单击任何视口并选择“取消隐藏全部”选项,点击“取消隐藏隐藏图层上的对象”选项。然后选择Max界面右下角的“缩放范围”选项,按“ctrl + a”选择场景中的所有模型。丢失的模型将在场景中变得可见。
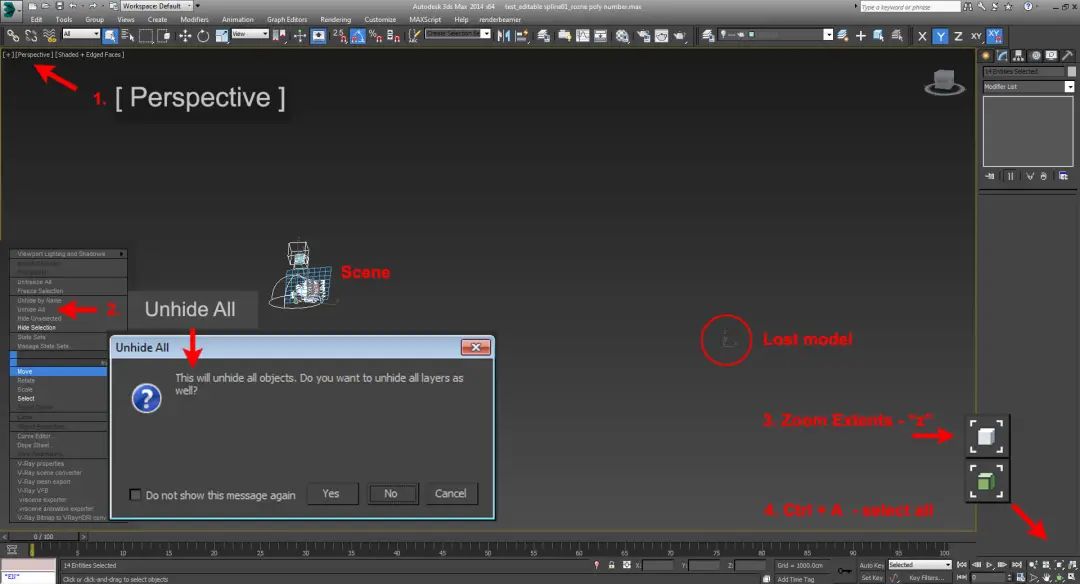
3. 使用实例而不是副本
在3ds Max中,可以将对象复制为副本或实例(或作为一种实例的参考)。
区别就是,将网格复制为“副本”时,3ds Max会创建另一个网格,该网格将存储在场景中的硬盘和RAM上,会导致多边形计数更高。
但是,如果创建的是“实例”,那么3ds Max仅将单个网格的数据保留在内存和场景文件中。唯一缺点是这些网格必须与初始对象保持相同。
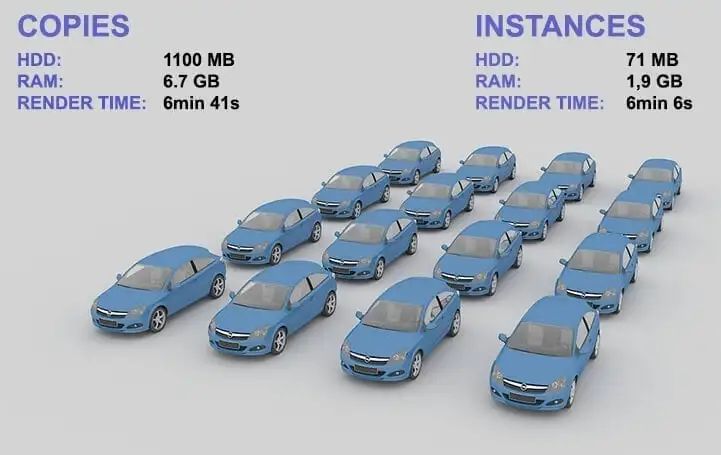
4. 优化模型
尝试根据模型与相机的距离或所需的细节水平来优化模型。将模型的细节级别调整为最终渲染中的可见性。例如,如果最后效果有车,但是只是背景,就可以用更简单的模型等进行优化,没必要搞的太细致。
此外,如果没有必要,不要添加Turbosmooth或Meshsmooth修改器,并保持尽可能低的“Iterations”值。
5. 使用适用于3ds Max的Autodesk优化修改器
一开始使用优化修改器可能会比较耗时费事,但一段时间后会就能找到更适合自己的设置习惯,尤其适合建筑可视化设计师,能够创建自己的优化模型库。
优化修改器
可让用户减少对象中面和顶点的数量,简化几何形状加快渲染速度,同时保持还不错的图像质量。
多分辨率修改器
MultiRes Modifier通过减少顶点和多边形的数量来减少渲染模型所需的内存大小。与优化修改器相比,MultiRes具有多种优势,包括更快的操作以及将缩减级别指定为精确百分比或顶点数的能力。
ProOptimizer修改器
ProOptimizer修改器支持选择对象并以交互方式优化。
6. 使用带有纹理的预渲染平面
具有预渲染纹理的平面是减少渲染时间和资源需求的好方法。这种方法对于反射和远离相机的物体效果最好,因为无论相机位置如何,都可以从相似的角度看到。
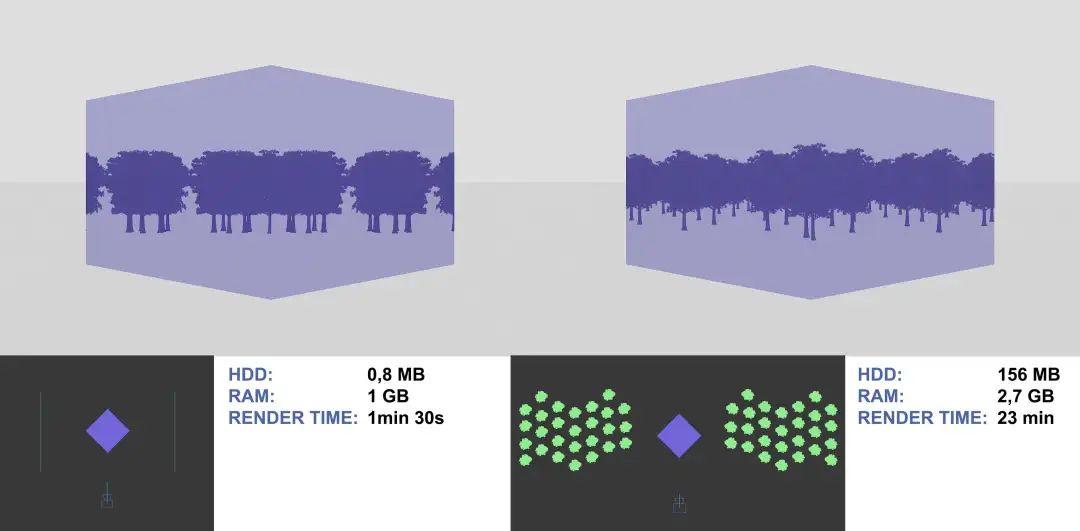
7. 使用3ds Max插件:CG Magic
CG Magic是一款基于3ds Max深度开发的智能化辅助插件,其中「实用」板块中的全面体检、清理、场景自动优化等实用功能,能够最简单高效的帮助用户解决场景中出现的灯光、材质、渲染设置、Max设置之类的异常问题,自动优化当前的场景文件,节省大量重复工作,预留更多的时间把控细节~