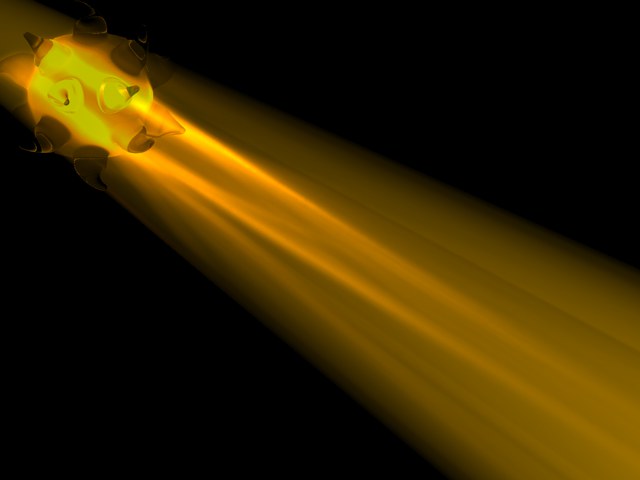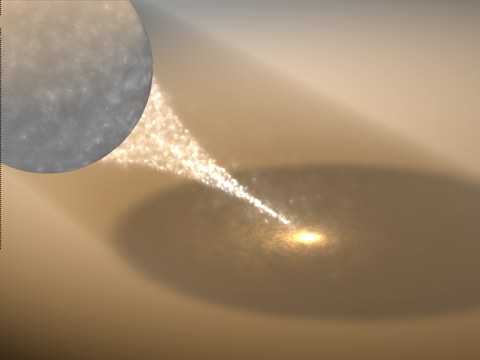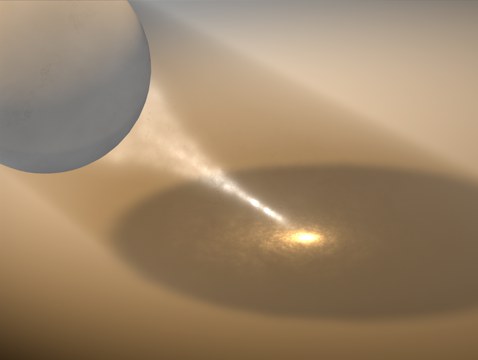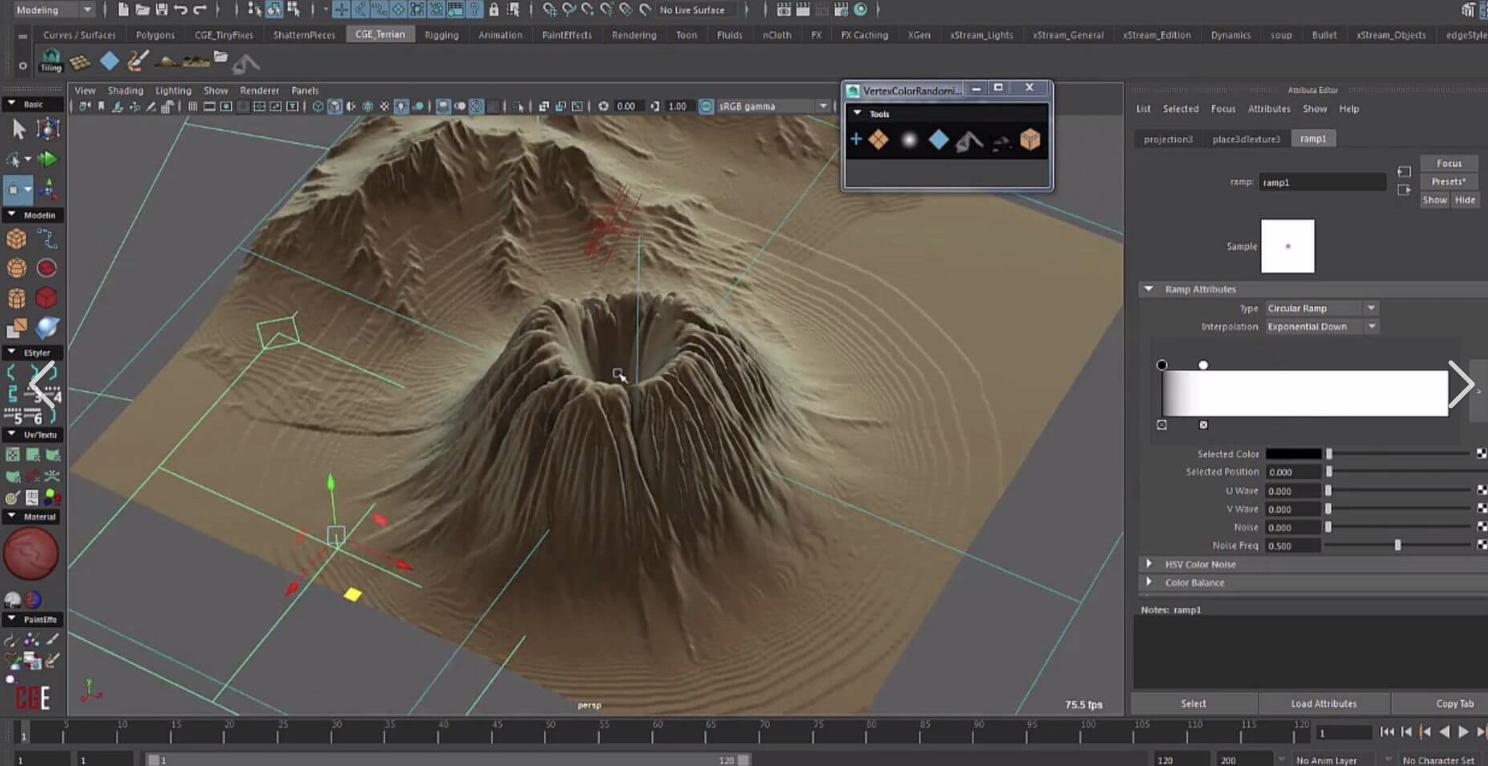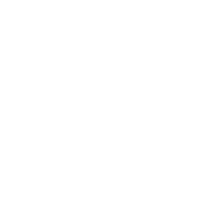C4D高级渲染设置之焦散设置
焦散
借助 Advanced Render 强大的焦散引擎,您可以创建逼真的聚焦光图案,例如威士忌酒杯投射到木地板上的明亮斑块。有关焦散的一般介绍,包括常用术语,请查找什么是焦散?在索引中。
您可以使用三个对话框来设置焦散。在渲染设置的焦散页面上,设置焦散效果的基本属性,例如其强度。在每个光源 (属性管理器)的焦散页面上,优化光源的效果。在材质编辑器的照明页面上,微调任何材质的焦散效果。请注意,您还可以通过属性管理器访问材质的焦散设置,前提是您选择了所需的材质。
参数
-
使用 Photon Caustics 页面上的选项来定义效果的基本属性。
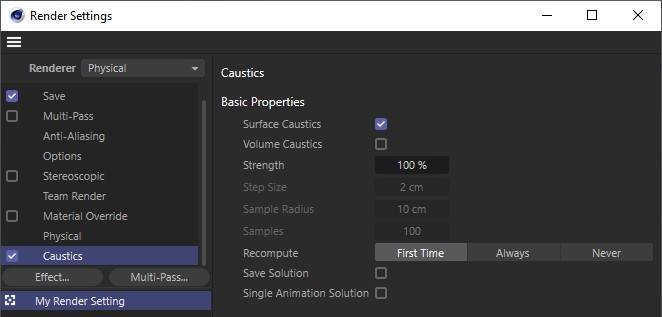
-
您可以使用材质编辑器或属性管理器的照明页面上的焦散设置来优化每种材质的焦散效果。

如果您希望材质生成光子焦散,请启用此选项。在输入框中输入效果的强度。
材料必须是透明的和/或反射的,以产生焦散效果。 -
您可以为任何光源打开焦散并使用属性管理器中灯光的焦散页面优化效果。
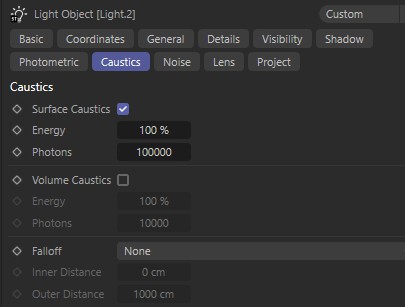
Cinema 4D 中有两种类型的焦散:
-
光子焦散(这些在本节中进行了描述):比 GI 焦散更快,但必须使用单独的光源生成。它们可以体积渲染。
-
GI-Caustics:与 IR 模式结合使用的焦散不是非常精确(一个快速但有效的技巧:分配一个合成标签并激活Enable Forced QMC Sampling),但它们确实对场景中的所有照明表面做出反应。
两种焦散类型彼此完全独立,并且使用完全不同的方法进行渲染。但是,它们可以单独使用或组合使用。
什么是焦散?
焦散是由反射或折射的曲面产生的聚焦光图案。
高级渲染使您能够创建表面焦散和体积焦散。

珍妮·帕克版权所有。图 1:透明球体将光线聚焦到瓷砖上以创建焦散效果(在本例中为亮点)。
-
表面焦散效果仅出现在对象表面上——例如透明球体和环(在这两种情况下,效果都出现在表面:地板上)。

图 2:金属环显示了由反射面产生的焦散效果。
-
体积焦散在穿过 3D 空间时是可见的——它们不需要表面来照亮。
参见图 3。
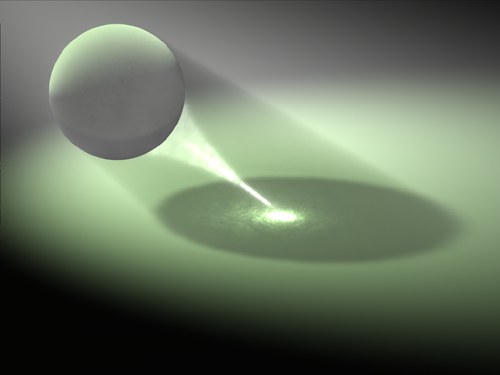
图 3:从球体延伸出的亮尾是体积焦散效果。
表面焦散算法
对于表面焦散,您需要:
-
发射光子的光源——启用表面焦散(在属性管理器中,在灯光的焦散页面上);
-
具有产生表面焦散的材料的对象 - 材料必须是透明的或反射的或两者兼而有之。物体必须以聚焦光线的方式弯曲;
-
接收表面焦散的对象。
焦散的计算方式与全局照明和光线跟踪非常不同。全局照明和光线追踪将光线从相机发送到场景中。然而,使用焦散,光子会从光源发送到场景中。每个光子都有一个起始能量。光子的能量在穿过场景并被物体表面反射或折射时会减少(图 4)。
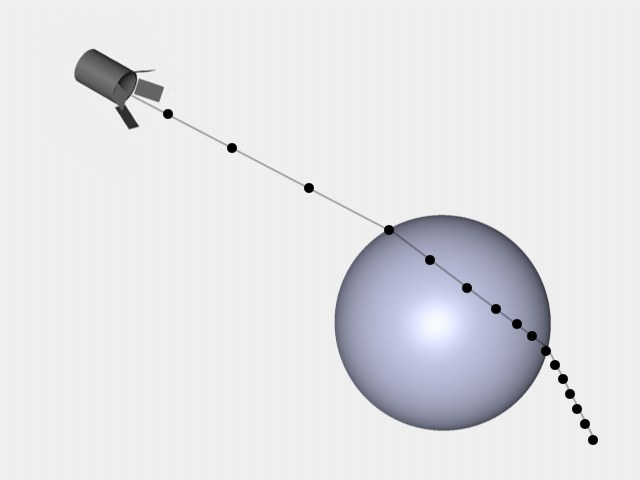
图 4:被球体折射的光子。
当光子撞击反射或透明表面时,光子会被反射或折射。光子在此过程中会损失一些能量,并考虑到材料的特性。
例如,如果表面仅反射或折射蓝光,则光子的颜色将变为蓝色。如果此时光子仍有一些能量,它会继续在场景中飞行。当光子撞击到既不反射也不透明的表面时,光子在那里结束其旅程,其值存储在称为光子树的数据结构中——稍后,光子树中的值将被插值以计算焦散效果。
您可以防止材质接收表面焦散效果。撞击这些表面的光子将在那里结束它们的旅程,它们的值不会保存在光子树中——这可以防止材料收到焦散效果。
一旦所有光子以一种或另一种方式结束它们的旅程,光子树中的值将被插值以计算图像的表面焦散效应。
双焦散是可能的。当一个对象将焦散聚焦到另一个生成焦散的对象上时,就会发生这种情况。见图 5。

图 5:双焦散的示例。
体积焦散算法
体积光子焦散的计算方式与表面焦散类似。首先,您需要以下内容:
-
发出光子的体积光源——启用体积焦散(属性管理器,光源的焦散页面);
-
具有产生体积焦散的材质的对象 - 材质必须是透明的或反射的或两者兼而有之。物体必须以聚焦光线的方式弯曲。
与表面焦散一样,当光子撞击反射或透明表面时,光子会被反射或折射。光子在此过程中会损失一些能量,并考虑到材料的特性。例如,如果表面仅反射或折射绿光,则光子的颜色变为绿色。只要光子仍有能量,它就会继续在场景中飞行。
与表面焦散相反,体积焦散的光子定期保存在光子树中。当光子撞击一个既不反射也不透明的表面时,光子就会在那里结束它的旅程。一旦所有光子都完成了它们的旅程,就会对光子树中的值进行插值以计算图像的体积焦散效应。
表面焦散故障排除
最佳光子焦散设置取决于特定于场景的因素,例如光源与产生焦散的对象之间的距离。但是,以下步骤应该可以帮助您获得良好的结果。
-
在灯光的焦散页面(属性管理器)上,将能量设置为高值(例如,100,000%)并将光子设置为低值(例如,100)。这将使您能够将单个光子视为光点,以便您可以检查是否有足够的光子(如果有的话)到达重要区域。如果看不到任何光子,请检查以下内容:
-
光线是否指向正确的方向?
-
焦散选项是否在以下位置启用?:渲染设置(焦散页面)、灯光设置(属性管理器/焦散页面)和材质编辑器(照明页面)。
-
应该产生焦散的对象是否具有反射和/或透明材料?
-
看到光子后,增加光子值(可能还有能量),直到获得良好的焦散效果。要微调锐度,请在照明选项卡(材质编辑器)上调整半径和样本。
体积焦散故障排除
如果您在渲染体积焦散时注意到下图所示类型的伪影,请在灯光的“可见性”选项卡上,尝试降低“采样距离”值。但是,这会增加渲染时间。
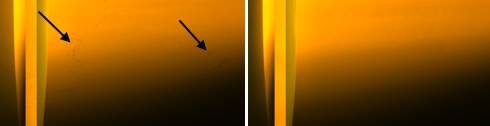
减少采样距离以去除上面指出的伪影。在此示例中,采样距离设置为 25(左)和 5(右)。
表面焦散
启用此选项可打开表面焦散。
体积焦散
启用此选项可打开体积焦散。
确保您的焦散光源是立体的。
强度[0..100000%]
这将设置焦散效果的一般亮度。
|
体积焦散,正常强度。 |
体积焦散,强度高。 |
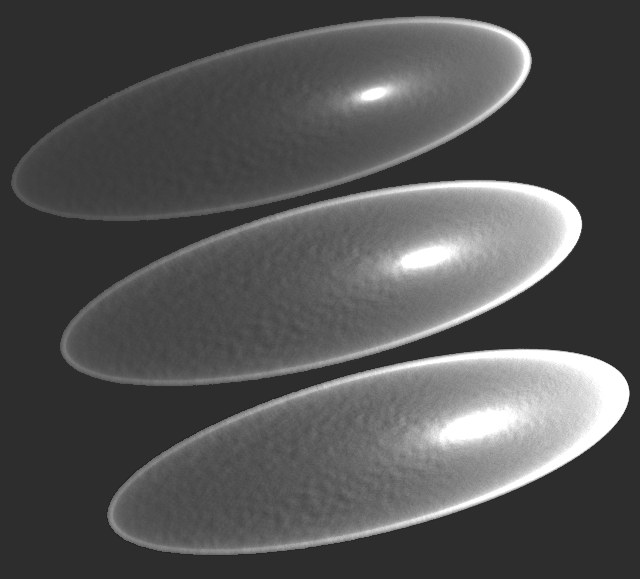
表面焦散低强度、普通强度和高强度。
步长[0..+∞m]
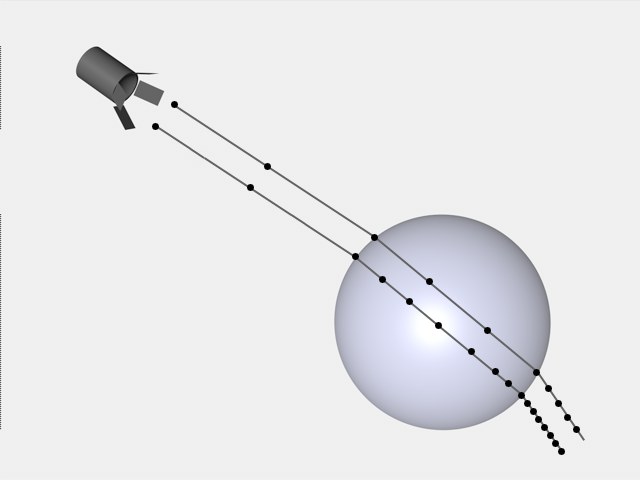
大步长,小步长
使用体积焦散,光子按此值定义的固定间隔保存在光子树中。例如,如果体积焦散效果为100m] 长,您可以将步长设置为 [[5m,以便为每个光子保存 20 个不同的值。
降低步长会增加效果的准确性,但也会增加渲染时间。
较低的步长会产生较亮的效果。这是因为在相同距离的光子树中保存了更多值。
采样半径[0..+∞m]
这指定了光子之间必须有多近才能进行插值。较高的值往往会产生更好的结果,但需要更长的时间来渲染。
如果您注意到渲染中的单个点或点,请增加“采样半径”。
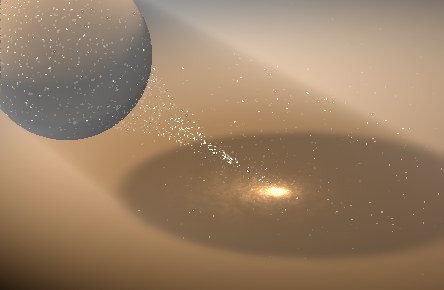
样本[1..10000]
Samples 值表示将用于计算体积焦散的采样距离内的最大光子数。
作为一般规则,较高的值会产生更准确的效果,但会增加渲染时间。如果 Samples 设置得太低,单个光子会被视为小点。
|
样本设置为 1 |
样本设置为 30。 |
重新计算
第一次
使用 Recompute,可以重复使用来自先前渲染的焦散数据以加快渲染速度。这可以节省计算焦散效果所需的时间,但请记住,如果对场景进行重大更改,例如将生成焦散的灯光移动到新位置,则需要进行新的计算。另请参阅保存解决方案。使用重新计算下拉列表选择何时应重新计算焦散。
场景的焦散将仅针对第一次渲染计算;未来的渲染将重用数据。每次渲染时,Advanced Render 都会检查场景是否有Illum文件夹。如果没有找到这样的文件夹,则创建该文件夹,计算焦散并将焦散数据保存在该文件夹中。
总是
渲染时总是重新计算焦散数据。这是默认设置,因为它可以确保每次渲染时都能获得正确的效果。
绝不
渲染时不会重新计算焦散。相反,Advanced Render 通过重用场景的Illum文件夹中的数据来加速渲染。如果未找到此文件夹,则会出现警告。要进行补救,请将重新计算设置为首次或始终。
保存解决方案
如果启用此选项,则渲染时焦散数据将保存在场景的Illum文件夹中 - 如果该文件夹尚不存在,则会创建该文件夹。根据重新计算设置,可以重复使用保存的数据来加速未来的渲染。
对于动画:焦散信息将为动画的每一帧单独保存。因此,较长的动画将需要更多的内存。
如果您显着更改场景,则需要重新计算焦散以确保效果准确(将重新计算设置为始终)。
单一动画解决方案
如果动画中唯一移动的对象是相机,则无需为每一帧重新计算焦散。相反,启用此选项以仅计算一次焦散。焦散数据将重复用于所有帧,在通常渲染时间的一小部分内为您提供相同的效果。除了节省渲染时间之外,此选项还可以帮助您创建无闪烁的焦散动画。
如果禁用该选项,则将为每一帧重新计算焦散。
仅为相机动画启用单一动画解决方案 - 如果场景中的其他对象正在移动,则可能会产生不良结果。